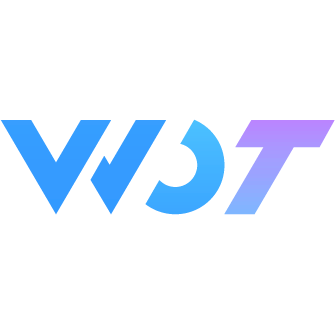ImgCropper
Image cropping component, used for image cropping, supporting drag, zoom, rotation, and other operations.
Basic Usage
The image cropping component needs to bind v-model to control the component's display and hide, and control the displayed image resource through the img-src property. After entering the component, you can perform operations such as dragging, two-finger zooming, rotating, etc., and listen to the confirm event to get the cropping result.
Note: It is recommended to use the image cropping component in a new page, keep
showas true, and return to the previous page after cropping is completed.
<wd-img-cropper
v-model="show"
:img-src="src"
@confirm="handleConfirm"
@cancel="handleCancel"
>
</wd-img-cropper>
<view class="profile">
<view v-if="!imgSrc" class="img" @click="upload">
<wd-icon name="fill-camera" custom-class="img-icon"></wd-icon>
</view>
<wd-img v-if="imgSrc" round width="200px" height="200px" :src="imgSrc" mode="aspectFit" custom-class="profile-img" @click="upload" />
<view style="font-size: 14px;">Click to upload avatar</view>
</view>const src = ref<string>('')
const imgSrc = ref<string>('')
const show = ref<boolean>(false)
function upload() {
uni.chooseImage({
count: 1,
success: (res) => {
const tempFilePaths = res.tempFilePaths[0]
src.value = tempFilePaths
show.value = true
}
})
}
function handleConfirm(event) {
const { tempFilePath } = event
imgSrc.value = tempFilePath
}
function imgLoaderror(res) {
console.log('Loading failed', res)
}
function imgLoaded(res) {
console.log('Loading successful', res)
}
function handleCancel(event) {
console.log('Cancel', event)
}Custom Cropping Ratio
You can set the aspect ratio of the cropping box through the aspect-ratio property, in the format of width:height.
3:2 Suitable for Photography
<wd-img-cropper
v-model="show"
:img-src="src"
aspect-ratio="3:2"
@confirm="handleConfirm"
@cancel="handleCancel"
>
</wd-img-cropper>16:9 Cinema Ratio
<wd-img-cropper
v-model="show"
:img-src="src"
aspect-ratio="16:9"
@confirm="handleConfirm"
@cancel="handleCancel"
>
</wd-img-cropper>16:10 Wide and Stylish
The 16:10 display ratio is very suitable for displaying landscape photos or movie posters and other widescreen content.
<wd-img-cropper
v-model="show"
:img-src="src"
aspect-ratio="16:10"
@confirm="handleConfirm"
@cancel="handleCancel"
>
</wd-img-cropper>Upload After Cropping
Combined with useUpload, you can implement automatic image upload after cropping is completed.
<wd-img-cropper
v-model="show"
:img-src="src"
@confirm="handleConfirmUpload"
@cancel="handleCancel"
>
</wd-img-cropper>import { ref } from 'vue'
import { useUpload, useToast } from '@/uni_modules/wot-design-uni'
import { type UploadFileItem } from '@/uni_modules/wot-design-uni/components/wd-upload/types'
const { startUpload, UPLOAD_STATUS } = useUpload()
const { show: showToast } = useToast()
const show = ref(false)
const src = ref('')
const imgSrc = ref('')
async function handleConfirmUpload(event) {
const { tempFilePath } = event
// Build upload file object
const file: UploadFileItem = {
url: tempFilePath,
status: UPLOAD_STATUS.PENDING,
percent: 0,
uid: new Date().getTime()
}
try {
// Start upload
await startUpload(file, {
action: 'https://your-upload-url',
onSuccess() {
imgSrc.value = tempFilePath
showToast({
msg: 'Upload successful'
})
},
onError() {
showToast({
msg: 'Upload failed'
})
},
onProgress(res) {
console.log('Upload progress:', res.progress)
}
})
} catch (error) {
console.error('Upload failed:', error)
}
}Attributes
| Parameter | Description | Type | Options | Default | Version |
|---|---|---|---|---|---|
| v-model | Open image cropping component | boolean | - | false | - |
| img-src | Image resource link | string | - | - | - |
| img-width | Initial width of screenshot preview image; 1. Set width without height for proportional scaling; 2. If neither is set, preview image size will scale proportionally based on crop box size and lock edges;; string type only supports % unit, number type unit is px | number / string | - | - | - |
| img-height | Initial height of screenshot preview image; 1. Set height without width for proportional scaling; 2. If neither is set, preview image size will scale proportionally based on crop box size and lock edges;; string type only supports % unit, number type unit is px | number / string | - | - | - |
| disabled-rotate | Disable image rotation | boolean | - | false | - |
| export-scale | Set exported image size | number | - | 2 | - |
| max-scale | Maximum zoom scale | number | - | 3 | - |
| cancel-button-text | Cancel button text | string | - | Cancel | - |
| confirm-button-text | Confirm button text | string | - | Complete | - |
| quality | Generated image quality wx.canvasToTempFilePath property introduction | number | 0/1 | 1 | - |
| file-type | Target file type, wx.canvasToTempFilePath property introduction | string | - | png | - |
| aspect-ratio | Crop box aspect ratio, format is width:height | string | - | 1:1 | 1.9.0 |
Events
| Event Name | Description | Parameters | Version |
|---|---|---|---|
| confirm | Triggered when screenshot is completed | {tempFilePath, width, height} are the temporary path (local path), generated image width, and generated image height respectively | - |
| cancel | Triggered when screenshot is cancelled | - | - |
| imgloaderror | Triggered when image loading fails | {err} | - |
| imgloaded | Triggered when image loading completes | {res} | - |
Methods
Externally exposed functions
| Method Name | Description | Parameters | Version |
|---|---|---|---|
| setRoate | Set image rotation angle | deg (set rotation angle) | - |
| resetImg | Reset image angle, zoom, and position | - | - |
External Classes
| Class Name | Description | Version |
|---|---|---|
| custom-class | Custom style class | - |