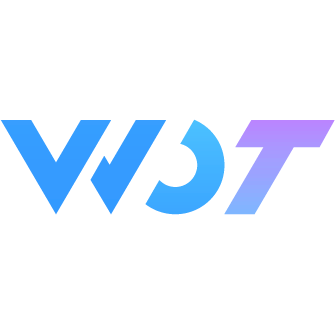Tab
Tab component, used to switch between different content areas.
Basic Usage
v-model is the binding value, which can be of type number (index of the selected tab) or string (tab name).
Note
When v-model is of type number, wd-tab does not need to set name. Also, if the value exceeds the number of tabs, it will automatically default to 0.
<wd-tabs v-model="tab">
<block v-for="item in 4" :key="item">
<wd-tab :title="`Tab ${item}`">
<view class="content">Content {{ item }}</view>
</wd-tab>
</block>
</wd-tabs>const tab = ref<number>(0).content {
line-height: 120px;
text-align: center;
}Name Matching
Set name for wd-tab as a unique identifier.
<wd-tabs v-model="tab">
<block v-for="item in tabs" :key="item">
<wd-tab :title="`${item}`" :name="item">
<view class="content">Content {{ item }}</view>
</wd-tab>
</block>
</wd-tabs>const tabs = ref(['This', 'Is', 'An', 'Example'])
const tab = ref('Example').content {
line-height: 120px;
text-align: center;
}Using Badges 1.4.0
Use badge-props to set badge properties, you can refer to Badge Component props.
<wd-tabs v-model="tabWithBadge" @change="handleChange">
<wd-tab v-for="(item, index) in tabsWithBadge" :key="index" :title="`${item.title}`" :badge-props="item.badgeProps">
<view class="content">{{ item.title }} Badge</view>
</wd-tab>
</wd-tabs>const tabWithBadge = ref(0)
const tabsWithBadge = ref([
{
title: 'Normal Value',
badgeProps: {
modelValue: 10,
right: '-8px'
}
},
{
title: 'Max Value',
badgeProps: {
modelValue: 100,
max: 99,
right: '-8px'
}
},
{
title: 'Dot',
badgeProps: {
isDot: true,
right: '-8px',
showZero: true
}
}
])Auto Adjust Bottom Line Width
Set the auto-line-width property to automatically adjust the bottom line width to match the text content width.
<wd-tabs v-model="tab" @change="handleChange" auto-line-width>
<block v-for="item in tabs" :key="item">
<wd-tab :title="`${item}`" :name="item">
<view class="content">Content {{ tab }}</view>
</wd-tab>
</block>
</wd-tabs>const tabs = ref(['Wot', 'Design', 'Uni'])
const tab = ref('Design')Sticky Layout
Set the sticky property to use sticky layout. You can set the offset-top property to specify how many pixels from the window top before fixing the tab header. When using a custom navigation bar in H5, you need to refer to sticky's offset distance for configuration.
<wd-tabs v-model="tab" sticky>
<block v-for="item in 4" :key="item">
<wd-tab :title="`Tab ${item}`">
<view class="content">Content {{ item }}</view>
</wd-tab>
</block>
</wd-tabs>Disabled Tab
Set the disabled property on wd-tab to disable a specific tab.
<wd-tabs v-model="tab">
<block v-for="item in 4" :key="item">
<wd-tab :title="`Tab ${item}`" :disabled="item === 1">
<view class="content">Content {{ item }}</view>
</wd-tab>
</block>
</wd-tabs>Click Event
Listen to the click event of tabs.
<wd-tabs v-model="tab" @click="handleClick">
<block v-for="item in 4" :key="item">
<wd-tab :title="`Tab ${item}`">
<view class="content">Content {{ item }}</view>
</wd-tab>
</block>
</wd-tabs>Gesture Swipe
Set the swipeable property to support gesture swipe.
<wd-tabs v-model="tab" swipeable>
<block v-for="item in 4" :key="item">
<wd-tab :title="`Tab ${item}`">
<view class="content">Content {{ item }}</view>
</wd-tab>
</block>
</wd-tabs>Switch Animation
Set the animated property to enable transition animation when switching tab content.
<wd-tabs v-model="tab" animated>
<block v-for="item in 4" :key="item">
<wd-tab :title="`Tab ${item}`">
<view class="content">Content {{ item }}</view>
</wd-tab>
</block>
</wd-tabs>Left-aligned with Scrolling 1.4.0
When slidable is set to always, all tabs will be aligned to the left and can be scrolled when they overflow.
<wd-tabs v-model="tab" slidable="always">
<block v-for="item in 5" :key="item">
<wd-tab :title="`Large Tab ${item}`">
<view class="content">Content {{ item }}</view>
</wd-tab>
</block>
</wd-tabs>