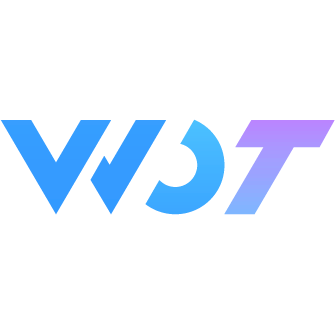Tabbar
Bottom navigation bar, used for switching between different pages.
Basic Usage
v-model is the binding value, representing the index value or name of the selected tab.
<wd-tabbar v-model="tabbar">
<wd-tabbar-item title="Home" icon="home"></wd-tabbar-item>
<wd-tabbar-item title="Category" icon="cart"></wd-tabbar-item>
<wd-tabbar-item title="My" icon="user"></wd-tabbar-item>
</wd-tabbar>import { ref } from 'vue'
const tabbar = ref(1)Match by Name
By setting the name property, you can match the selected tab by name.
<wd-tabbar v-model="tabbar">
<wd-tabbar-item name="home" title="Home" icon="home"></wd-tabbar-item>
<wd-tabbar-item name="cart" title="Category" icon="cart"></wd-tabbar-item>
<wd-tabbar-item name="setting" title="Settings" icon="setting"></wd-tabbar-item>
<wd-tabbar-item name="user" title="My" icon="user"></wd-tabbar-item>
</wd-tabbar>import { ref } from 'vue'
const tabbar = ref('home')Badge Tips
By setting the value property, you can display badge tips, and by setting the is-dot property, a small red dot will be displayed in the upper right corner of the icon.
<wd-tabbar v-model="tabbar">
<wd-tabbar-item is-dot :value="2" title="Dot" icon="home"></wd-tabbar-item>
<wd-tabbar-item :value="2" icon="cart" title="Category"></wd-tabbar-item>
<wd-tabbar-item :value="30" title="My" icon="user"></wd-tabbar-item>
<wd-tabbar-item :value="200" title="Max Value" icon="user"></wd-tabbar-item>
</wd-tabbar>import { ref } from 'vue'
const tabbar = ref(1)Floating Tab Bar
By setting the shape property to round, you can set the tab bar to floating style.
<wd-tabbar shape="round" v-model="tabbar">
<wd-tabbar-item title="Home" is-dot :value="2" icon="home"></wd-tabbar-item>
<wd-tabbar-item title="Category" :value="2" icon="cart"></wd-tabbar-item>
<wd-tabbar-item title="Photos" :value="30" icon="photo"></wd-tabbar-item>
<wd-tabbar-item title="My" :value="200" icon="user"></wd-tabbar-item>
</wd-tabbar>import { ref } from 'vue'
const tabbar = ref(1)Custom Icon
By using <template #icon>, you can customize the tab's icon.
<wd-tabbar v-model="tabbar">
<wd-tabbar-item :value="2" title="Home" icon="home"></wd-tabbar-item>
<wd-tabbar-item :value="2" icon="cart" title="Category">
<template #icon>
<wd-img round height="40rpx" width="40rpx" src="https://wot-ui.cn/assets/panda.jpg"></wd-img>
</template>
</wd-tabbar-item>
<wd-tabbar-item :value="3" title="My" icon="user"></wd-tabbar-item>
</wd-tabbar>import { ref } from 'vue'
const tabbar = ref(1)Custom Color
By setting active-color and inactive-color properties, you can customize the color of active and inactive tabs.
<wd-tabbar v-model="tabbar" active-color="#ee0a24" inactive-color="#7d7e80">
<wd-tabbar-item is-dot :value="2" title="Dot" icon="home"></wd-tabbar-item>
<wd-tabbar-item :value="2" icon="cart" title="Category"></wd-tabbar-item>
<wd-tabbar-item :value="30" title="My" icon="user"></wd-tabbar-item>
<wd-tabbar-item :value="200" title="Max Value" icon="photo"></wd-tabbar-item>
<wd-tabbar-item :value="10" title="Service" icon="chat"></wd-tabbar-item>
</wd-tabbar>import { ref } from 'vue'
const tabbar = ref(1)Listen to Switch Events
By listening to the change event, you can get the value of the selected tab.
<wd-tabbar v-model="tabbar" @change="handleChange" active-color="#ee0a24" inactive-color="#7d7e80">
<wd-tabbar-item title="Home" icon="home"></wd-tabbar-item>
<wd-tabbar-item title="Category" icon="cart"></wd-tabbar-item>
<wd-tabbar-item title="My" icon="user"></wd-tabbar-item>
<wd-tabbar-item title="Photos" icon="photo"></wd-tabbar-item>
<wd-tabbar-item title="Service" icon="chat"></wd-tabbar-item>
</wd-tabbar>import { ref } from 'vue'
const tabbar = ref(1)
function handleChange({ value }: { value: string }) {
show(`Selected tab:${value}`)
}Fixed Bottom
By setting the fixed property, you can fix the tab bar at the bottom; by setting the placeholder property, you can generate a placeholder element of the same height at the tab position when fixed at the bottom.
<wd-tabbar fixed v-model="tabbar" bordered safeAreaInsetBottom placeholder>
<wd-tabbar-item :value="2" is-dot title="Home" icon="home"></wd-tabbar-item>
<wd-tabbar-item title="Category" icon="cart"></wd-tabbar-item>
<wd-tabbar-item title="My" icon="user"></wd-tabbar-item>
<wd-tabbar-item :value="200" title="Photos" icon="photo"></wd-tabbar-item>
<wd-tabbar-item :value="10" title="Service" icon="chat"></wd-tabbar-item>
</wd-tabbar>import { ref } from 'vue'
const tabbar = ref(1)Attributes
| Parameter | Description | Type | Options | Default | Version |
|---|---|---|---|---|---|
| model-value / v-model | Index value or name of the selected tab | number / string | - | 0 | 0.1.27 |
| fixed | Whether to fix at the bottom | boolean | - | false | 0.1.27 |
| safeAreaInsetBottom | Whether to set bottom safe area (iPhone X type devices) | boolean | - | false | 0.1.27 |
| bordered | Whether to show top border | boolean | - | true | 0.1.27 |
| shape | Shape of the tab bar | TabbarShape | 'default' / 'round' | 'default' | 0.1.27 |
| activeColor | Color of active tab | string | - | - | 0.1.27 |
| inactiveColor | Color of inactive tab | string | - | - | 0.1.27 |
| placeholder | Whether to generate a placeholder element of the same height at the tab position when fixed at the bottom | boolean | - | false | 0.1.27 |
| zIndex | Z-index of tabbar component | number | - | 500 | 0.1.27 |
Events
| Event Name | Description | Parameters | Version |
|---|---|---|---|
| change | Triggered when tabbar tab switches | { value } | 0.1.27 |
External Style Classes
| Class Name | Description | Version |
|---|---|---|
| custom-class | Root node style class | 0.1.27 |
| custom-style | Root node style | 0.1.27 |
TabbarItem Attributes
| Parameter | Description | Type | Options | Default | Version |
|---|---|---|---|---|---|
| title | Title of the tab | string | - | - | 0.1.27 |
| name | Unique identifier | string / number | - | - | 0.1.27 |
| icon | Icon | string | - | - | 0.1.27 |