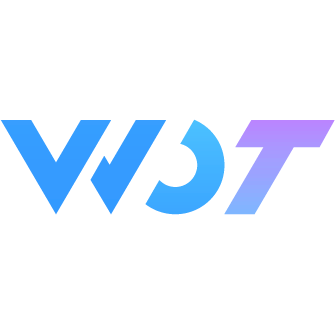Tooltip
Commonly used to display prompt information.
Basic Usage
Here we provide 12 different placement directions, which can be understood through the following complete examples.
You can control whether to manually display tooltips through v-model.
Use the content property to determine the prompt information when displayed.
The display effect is determined by the placement property:
placementproperty value is:direction-alignment;- Four directions:
top,left,right,bottom; - Three alignment positions:
start, ''(default empty for center),end;
For example, placement="left-end" means the prompt information appears on the left side of the target element, and the bottom of the prompt information aligns with the bottom of the target element.
Since the uni-app component cannot listen for clicks outside itself, to automatically close the tooltip when clicking elsewhere on the page, it is recommended to use the component library's useQueue hook (which will close all dropmenu, popover, toast, swipeAction, fab), and listen for click event bubbling on the root element of the page.
WARNING
If there is a scenario where the user manually clicks somewhere outside of tooltip like a button to slide out tooltip, then you need to add click to the clicked element (in this case the button) to prevent event bubbling to the root element, avoiding triggering closeOutside which would close the tooltip that you want to manually open.
<view @click="closeOutside">
<wd-tooltip @change="handleChange" placement="top" content="top prompt text">
<wd-button>top</wd-button>
</wd-tooltip>
</view>import { useQueue } from '@/uni_modules/wot-design-uni'
const { closeOutside } = useQueue()
const show = ref<boolean>(false)More Content
Display multiple lines of text or set the format of text content
Use named slot to distribute content, replacing the content property in tooltip.
When using slots, please use the useContentSlot property to ensure the content slot is enabled.
Note
Currently, when using the content slot, the component cannot correctly obtain the width and height of the bubble internally. At this time, the offset placement cannot take effect, such as bottom-end.
<wd-tooltip placement="right" useContentSlot>
<wd-button>Multiple Lines</wd-button>
<template #content>
<view style="color: red; padding: 5px; width: 90px">
<view>Multiple Line 1</view>
<view>Multiple Line 2</view>
<view>Multiple Line 3</view>
</view>
</template>
</wd-tooltip>import { useQueue } from '@/uni_modules/wot-design-uni'
const { closeOutside } = useQueue()
const show = ref<boolean>(false)Show Close Button
The Tooltip component controls whether to display the close button through the show-close property.
<wd-tooltip content="Show Close Button" show-close>
<wd-button>Show Close Button</wd-button>
</wd-tooltip>Control Visibility
Control the visibility of tooltip by binding v-model.
<wd-button plain @click="control" size="small" class="button-control">
{{ show ? 'Close' : 'Open' }}
</wd-button>
<wd-tooltip placement="top" content="Control Visibility" v-model="show">
<wd-button :round="false">top</wd-button>
</wd-tooltip>import { ref } from 'vue'
const show = ref<boolean>(false)
const control = () => {
show.value = !show.value
}Advanced Extension
In addition to these basic settings, there are some properties that allow users to better customize their effects:
If you need to disable the tooltip functionality, the disabled property can meet this requirement. It accepts a Boolean, set it to true to disable.
<wd-tooltip placement="right-end" content="Disabled" disabled>
<wd-button>Disabled</wd-button>
</wd-tooltip>Control Position
Note: Since mini-programs cannot dynamically insert nodes, the text bubble position will align with the outermost position of the passed positioning node. If the text prompt position is not where you want it to render, you can achieve the desired effect by controlling the overall position of the component. Example of incorrect usage:
<wd-tooltip placement="top" content="top prompt text">
<wd-button custom-style="margin-left: 100px">top</wd-button>
</wd-tooltip>
<wd-tooltip placement="top" content="top prompt text">
<wd-button custom-style="position: absolute; left: 100px;">top</wd-button>
</wd-tooltip>Correct usage:
<wd-tooltip placement="top" content="top prompt text" custom-style="margin-left: 100px">
<wd-button>top</wd-button>
</wd-tooltip>
<wd-tooltip placement="top" content="top prompt text" custom-style="position: absolute; left: 100px;">
<wd-button>top</wd-button>
</wd-tooltip>Attributes
| Parameter | Description | Type | Options | Default | Version |
|---|---|---|---|---|---|
| show | Whether visible | boolean | - | false | - |
| content | Content to display, can also be passed through slot#content | string / array | - | - | - |
| placement | Position of Tooltip | string | top / top-start / top-end / bottom / bottom-start / bottom-end / left / left-start / left-end / right / right-start / right-end | bottom | - |
| disabled | Whether Tooltip is disabled | boolean | - | false | - |
| visible-arrow | Whether to show Tooltip arrow | boolean | - | true | - |
| offset | Offset of appearance position | number / number[] | - | {x:0, y:0} | 1.3.12 |
| show-close | Whether to show close button inside Tooltip | boolean | - | false | - |
Events
| Event Name | Description | Parameters | Version |
|---|---|---|---|
| open | Triggered when showing | - | - |
| close | Triggered when hiding | - | - |
| change | Triggered when visibility changes | - | - |
Methods
| Method Name | Description | Parameters | Version |
|---|---|---|---|
| open | Open tooltip dialog | - | - |
| close | Close tooltip dialog | - | - |
Slot
| Name | Description | Version |
|---|---|---|
| content | Multiple lines of content or custom styles | - |
Tooltip External Style Classes
| Class Name | Description | Version |
|---|---|---|
| custom-class | Root node style | - |
| custom-arrow | Arrow style | - |
| custom-pop | Tooltip style | - |